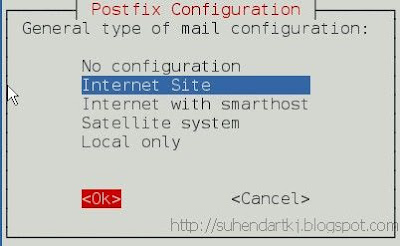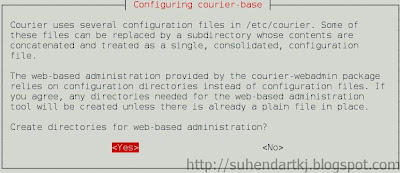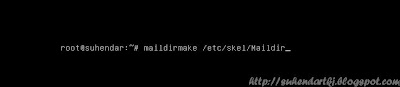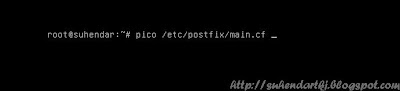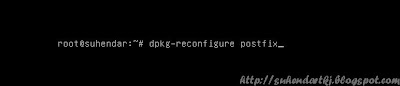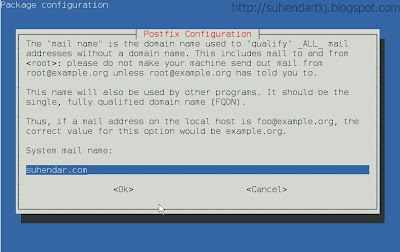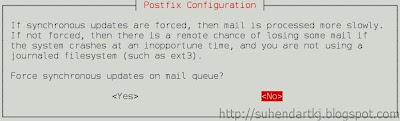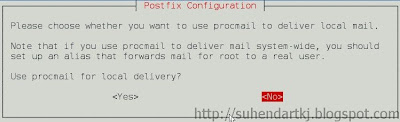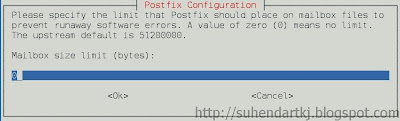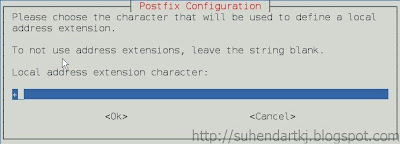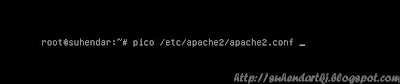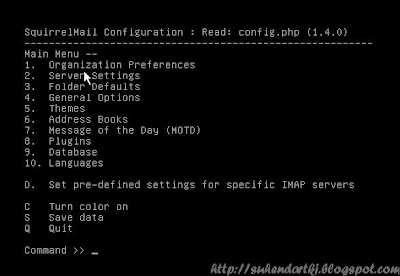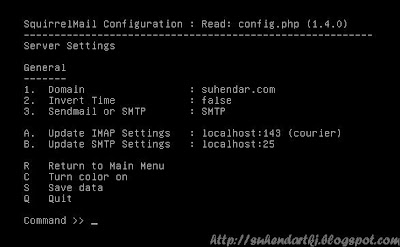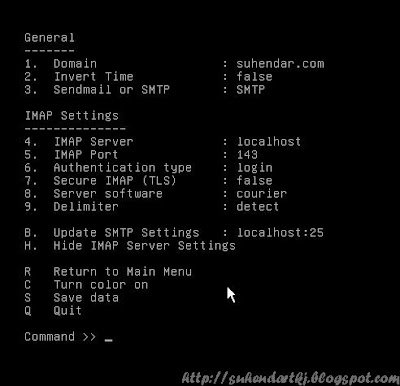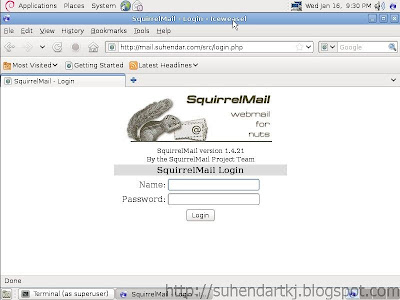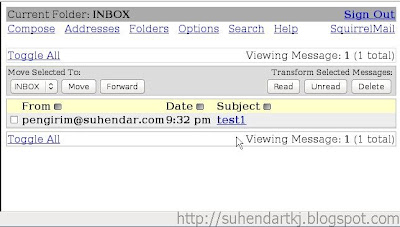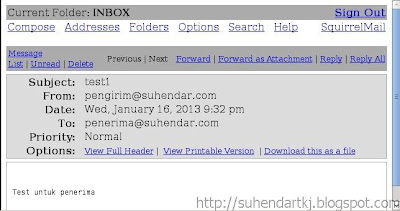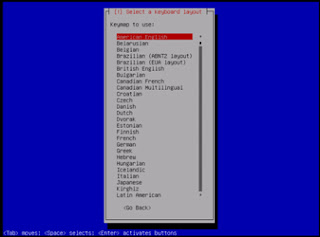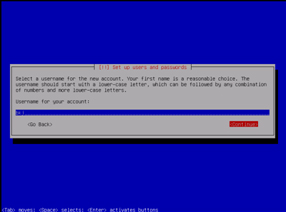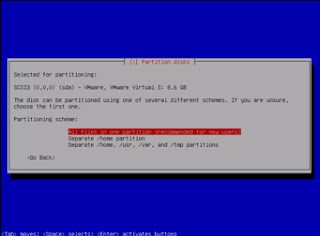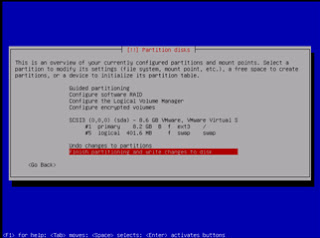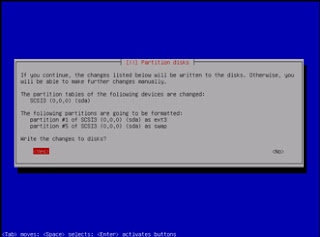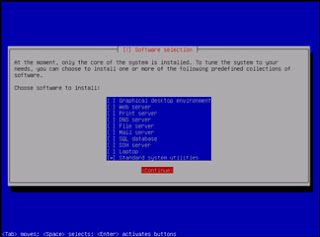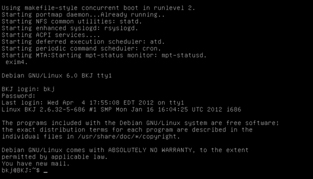MEMBUAT MAIL SERVER
MEMBUAT MAIL SERVER
1. Login dengan sebagai "root" .
2. Masukan DVD 2, kemudian ketikan perintah "apt-cdrom add"
root@debian~# apt-cdrom add

3. Setelah selesai, Keluarkan DVD 2 dan masukan kembali DVD 1, kemudian
ketikan perintah berikut untuk menginstal aplikasi yang dibutuhkan dalam
konfigurasi "apt-get install postfix squirrelmail courier-pop courier-imap"
4. Kemudian muncul gambar seperti dibawah pilih OK
5. Kemudian akan tampil gambar selanjutnya dan pilih Internet Site
6. Muncul lagi jendela selanjutnya, disini isikan dengan domain sahabat blogger. misal : suhendar.com
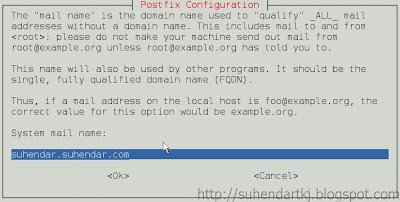 |
| Sebelum |
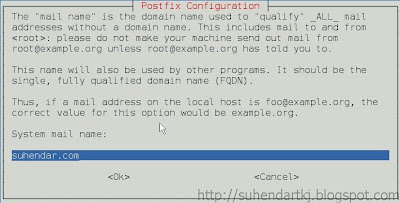 |
| Setelah |
7. Kemudian pilh OK. dan akan muncul jendela selanjutnya Pilih YES
8. Proses instalasi aplikasi selesai. Selanjutnya kita buat sebuah folder untuk penyimpanan surat dengan perintah "maildirmake /etc/skel/Maildir"
9. Setelah selesai. kita edit file main.cf dengan perintah "pico /etc/postfix/main.cf"
 |
| Tampilan Awal file main.cf |
10. Kemudian tekan pgdn di keyboard sampai kursor ke akhir baris. Setelah itu tambahkan kalimat home_mailbox = Maildir/
11. Simpan file main.cf , Setelah itu kita konfigurasi ulang postfix dengan perintah "dpkg-reconfigure postfix"
12. Akan muncul tampilan seperti saat awal instalasi, pilih saja OK
13. Kemudian pilih Internet Site
14. Biarkan apa adanya.Karena sudah terisi dengan domain sahabat blogger Tekan saja Enter
15. Kemudian akan muncul tampilan seperti di bawah ini. sahabat diminta
untuk memasukan password postmaster, kosongkan saja kemudian tekan saja
Enter
16. Setelah itu tampil gambar seperti di bawah. Biarkan saja apa adanya kemudian tekan Enter
17. Selanjutnya pilih No pada bagian Force Synchronous mail.
18. Selanjutnya akan muncul jendela. Pada bagian ini tambahkan 0.0.0.0/0 di bagian terakhir.
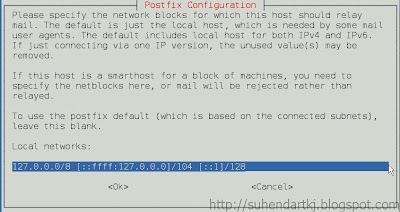 |
| Sebelum |
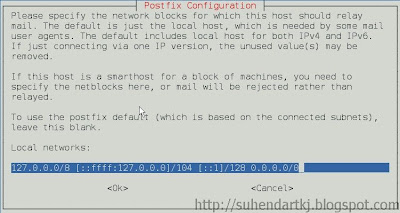 |
| Sesudah |
19. Selanjutnya pilih No lagi.
20. Biarkan apa adanya. Langsung saja Enter
21. Muncul jendela selanjutnya. pilih saja OK
22. Terakhir pilih ipv4 kemudian Enter
23. Setelah selesai. kita lanjutkan dengan mengedit file ke-2 yaitu apache2.conf dengan perintah "pico /etc/apache2/apache2.conf"
24. Masukan baris berikut di akhir baris "include /etc/squirrelmail/apache.conf"
25. Simpan file apache2.conf . Kemudian kita buat user untuk pengetesan E-mail. Minimal 2 user. dengan perintah "adduser namausersesuaikeinginan" contoh : adduser pengirim. kemudian Enter. masukan password. isi data-data, jika tidak diperlukan tekan Enter saja. Kemudian Y >> Enter.
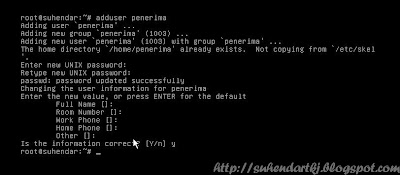 |
| User 1 |
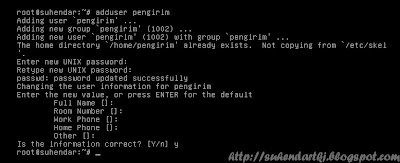 |
| User 2 |
26. Setelah selesai. Selanjutnya kita edit file apache.conf dengan perintah "pico /etc/squirrelmail/apache.conf"
27. Edit pada baris ke pertama beri tanda pagar di awal kat Alias
| Sebelum |
| Sesudah |
28. Kemudian cari kalimat users will prefer. Hilangkan tanda pagar, kemudian ganti 1.2.3.4 dengan IP Address di ikuti dengan port HTTP sahabat blogger. misal : 10.10.1.1:80, pada bagian server ganti dengan alias sahabat blogger misalnya : mail.suhendar.com . Catatan : alias tersebut sudah terdaftar di DNS sahabat blogger.
29. Setelah selesai simpan file apache.conf. Selanjutnya kita konfigurasi squirrelmail dengan perintah "squirrelmail-configure" sehingga muncul tampilan seperti berikut.
30. Masukan angka 1 kemudian Enter. Kemudian tulis domain sahabat blogger misal : suhendar.com >> Enter
31. Masukan lagi A dari keyboard >> Enter. Ketikan courier >> Enter
32. Masukan R >> Enter >> Q >> Enter >> Y >> Enter.
33. Setelah itu Restart aplikasi : Postfix , apache , courier-pop, courier-imap
 |
| Apache2 |
 |
| Courier-pop |
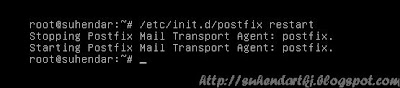 |
| Postfix |
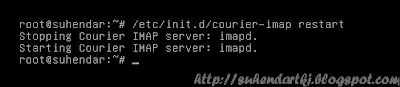 |
| Courier-imap |
34. Konfigurasi selesai.
sekarang tinggal kita apply. mencoba apakah konfigurasi yang kita
lakukan berhasil atau tidak. Buka browser dari client ataw bisa juga
dari PC sendiri buka browser Iceweasel. Kemudian coba ketikan di address bar alias yang telah sahabat buat tadi. misal : mail.suhendar.net Harus muncul gambar seperti dibawah.
35. Login dengan user yang telah sahabat buat tadi. Disini saya login dengan user pengirim. kemudian klik Compose buat kirim E-mal. Disini saya kirim E-mail ke penerima. untuk alamat E-mail user maka langsung otomatis terbentuk dengan format : namauser@domain misal : penerima@suhendar.com. Buat pesan kemudia Send
a
a
36. Sign Out dari user aktif. Kemudian Login dengan User yang di tuju tadi. Lihat akan ada Pesan dari pengirim.